Tech Support to Uninstall Windows 7 Visual Themes Pack
Troubleshoot its removing problem
For many computer users, removing an installed program on PC is extremely normal and easy to handle, but it is often not the case when people try to uninstall Windows 7 Visual Themes Pack on their own machines. What cause you unable to conduct the program removal? Don't worry, let's have a look and resole the problems one by one.
DOWNLOAD NOWProduct information
| File name: | Windows 7 Visual Themes Pack |
| Published by: | Visualthemes |
| Last update: | Jan 12, 2011 |
| OS: | Windows 7 |
| File size: | Freeware |
What are common Windows 7 Visual Themes Pack removing problem?
According to many people's experiences who had tried but failed to uninstall Windows 7 Visual Themes Pack, these problems are the most common ones that usually annoy them:
- Not sure about the correct removing way
- Get some troubles and errors to reinstall it on PC
- Cannot uninstall its associated add-ones
- Windows 7 Visual Themes Pack is not available to be uninstalled on the removing list
- Don't know where those leftovers are
If you are also experience the similar problem and still have no idea to get rid of it. Try the following resolutions to fix the specific removing issues, and you will be able to uninstall Windows 7 Visual Themes Pack thoroughly and smoothly.
Available instructions to uninstall Windows 7 Visual Themes Pack
If you just don't know the proper way to remove this application, Total Uninstaller will offer you an automatic and easy removal for your installed Windows 7 Visual Themes Pack.
DOWNLOAD NOWRemove it with Total Uninstaller
- Start Total Uninstaller on the computer, then find and locate Windows 7 Visual Themes Pack on the removing panel
- Click on Run Uninstaller icon, confirm the removal by clicking Yes on the new pop-up
- Process the program removal with instructions, then turn to the next step: Scan leftovers
- When the leftovers detection is completed, click on "Delete Leftovers"
- Finally, close the uninstaller, and restart the computer to refresh the computer system
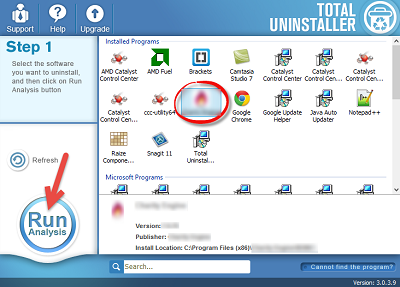
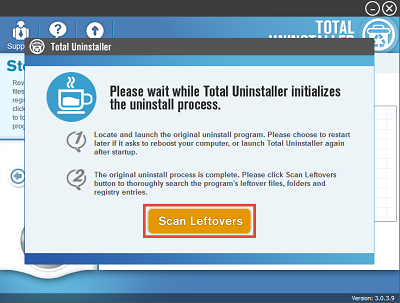
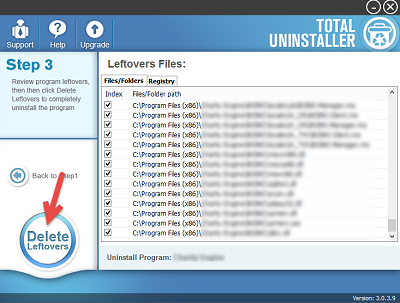
Cannot achieve an effective removal of Windows 7 Visual Themes Pack? You may get these problems on the computer:
- Cannot find Windows 7 Visual Themes Pack on the program list
- Windows 7 Visual Themes Pack attached browser add-on still appear
- Click on "Plug-in Cleaner" > Scan Now
- Select the add-on you need to remove on the list, click on "Clean" at the bottom
When the program did not install on the computer completely, it will be not available for removing by either the uninstaller or Windows removing feature, even though, you don't need to worry about it, please click on the "Not listed above?" at the bottom of Total Uninstaller, and it will enable you to locate can remove everything in the Windows 7 Visual Themes Pack installation folder.
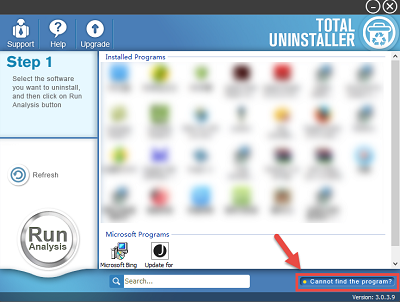
Sometimes the annoying browser add-on is a trouble for people to remove on the computer. Although the program has been uninstaller, their web browsers are also troubled by the associated toolbar, and are often redirected to the websites which are related to Windows 7 Visual Themes Pack. In this situation, you can activate the "Plug-in Cleaner".
Manual way to get rid of Windows 7 Visual Themes Pack
Taking the Windows uninstaller is also feasible for removing Windows 7 Visual Themes Pack on the computer, this is also the most common removing method that most of people would like to use to remove unwanted removal. However, I think it is necessary to remind you that when you take this way to uninstall Windows 7 Visual Themes Pack, it usually leaves an incomplete removal issue, which requires you to do an additional manual removal. If you encounter the browser add-on problem or cannot find it on the removing panel, you also need to clean them by manually.
Steps to uninstall Windows 7 Visual Themes Pack with Windows uninstaller:
In Windows 8 operating system:
- Right-click on the Windows (Start) icon
- Select the "Programs and Features" at the top
- Locate Windows 7 Visual Themes Pack on the list, click on "Uninstall"
- Complete the removing process, then restart your computer
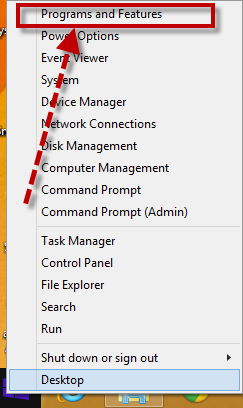
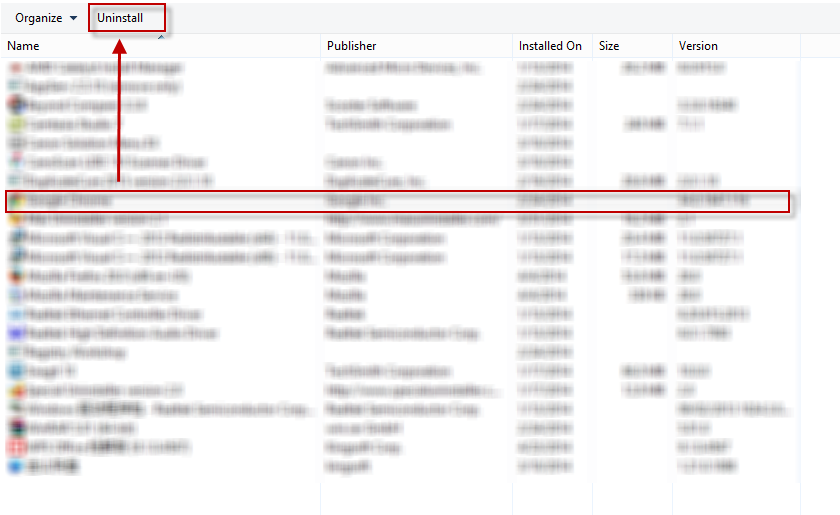
If you are using other Windows operating system, you just click on the Start button, then go into the Control Panel to uninstall Windows 7 Visual Themes Pack.
In Windows 7 operating system:
- Click on the Windows (Start) icon, select Control Panel
- Click to activate the program removing feature (Uninstall a program)
- Find and highlight Windows 7 Visual Themes Pack on the menu, click Uninstall button
- Perform the program removal with prompts
- Reboot your computer

As we've mention on above, the Windows 7 Visual Themes Pack usually cannot be uninstalled completely by the Windows uninstaller, this is why so many people cannot install the program again, and still can find its associated components on the computer.
Cannot be removed completely?
When Windows 7 Visual Themes Pack is installed on the computer, many associated files and registry entries bundled with the program would save on the system, and additional registries and data are also created during using the application. Some of them are often neglected by the removing process and linger on the computer. So you need to find and remove them by yourself after you finishing to uninstall Windows 7 Visual Themes Pack.
Registry Editor is a place that enable you to modify or delete the registry, and one can open the editor via searching "regedit" on the computer system. Because of the great importance of registry database (contains many indispensable system registries and settings), you should export all the registry for backup, which enable you to restore it instantly once you delete a wrong registry.
If the associated toolbar still perform on the web browser, to uninstall Windows 7 Visual Themes Pack completely, you should disable and clean it on the browser, or reset the browser settings to return to the original state.
Importance of completely remove a program
Although program removal is not so serious as other Windows system problems and errors, it could be a cause of many of these troubles on the PC, this is why so many people are finding a good way online to uninstall Windows 7 Visual Themes Pack and other unwanted programs. Perform an effective program removal will be good for your computer in these aspects:
| Free up your system space. Removing unwanted applications and components often can save lots of system space, and optimize the system structure. |
| Reduce system junk files. Redundant junk files on the system is often the cause of many system running problems and sluggish performance issue. |
| Ensure the successful reinstallation of the same program. Incomplete removal of a program often refuse you to install it again in the future. |
Get the quick way to uninstall Windows 7 Visual Themes Pack effectively, you can choose to download Total Uninstaller via clicking on the following button:
DOWNLOAD NOW3 Month Installation trends
- Jul: 164,131
- Aug: 41,674
- Sep: 49,642
3 Month uninstall trends
- Jul: 164,131
- Aug: 41,674
- Sep: 49,642

Customer testimonials:
"A smart and powerful tool that worthwhile to keep on my pc to handle the removing problems."
G. Bell"Advanced feature that help me get rid of a program which didn't install successfully"
Veronica"I got some dame toolbar when i install a program on PC, thank god! SU help me disable them on my browsers, and the annoying pop-up and re-directions can be stopped now"
Bertha"I was not alone now to be troubled by the same removing problem, but i’ve figured it out via following the suggestion in the post"
Jose L"I have no idea to uninstall avast until tried the Total Uninstaller, so now keep it on may pc and hope it work for removing other problematic software on my machine in the future"
Gore



